
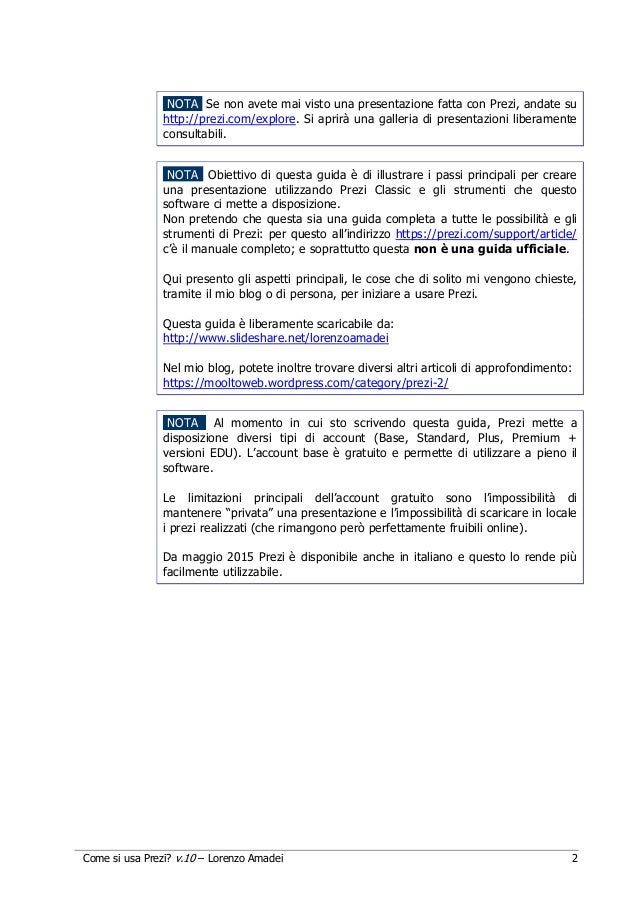
- #IMPORT PREZI CLASSIC INTO PREZI NEXT HOW TO#
- #IMPORT PREZI CLASSIC INTO PREZI NEXT FULL#
- #IMPORT PREZI CLASSIC INTO PREZI NEXT SOFTWARE#
#IMPORT PREZI CLASSIC INTO PREZI NEXT SOFTWARE#
Third Party Software Applications for Creating Sound Then select the sound's filename and click the trashcan icon. To delete sound from a particular path step, click that path step on the left sidebar. To delete a background track, go to the top of the path. These will also appear when a prezi is embedded into a website. You can use these to play your prezi and mute the sounds you have inserted.

Once you add sound to a path step, you’ll see a play button and mute control appear as part of the playback interface.
#IMPORT PREZI CLASSIC INTO PREZI NEXT FULL#
To see the full name of the sound file that you have attached to a path step, hover over the name of the track as it appears at the top of the thumbnail in the left sidebar. If you want to replace the sound file you have assigned to a path step with a different file, right-click on the thumbnail and select Replace Voice-over on Path Step. The sound will play every time you reach the path step when in “Present” Mode. To remove sound from a path step, select the path step thumbnail from the left sidebar and click on the sound's filename. When it is complete, you can click the triangle to play the track, or click Done to continue editing your prezi. You can stop the upload before it has completed using the Cancel button. Once you select your sound file, you will see it start to upload.
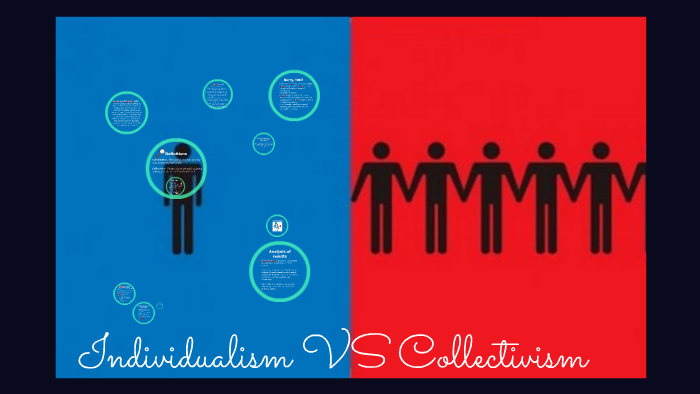
You can also right-click on the path step's thumbnail and select Add Voice-Over to Path Step. Then select Add Voice-Over to Path Step from the “Insert” menu. On the left sidebar, click the thumbnail for the path step you want to add sound.
#IMPORT PREZI CLASSIC INTO PREZI NEXT HOW TO#
Watch this video tutorial will show you how to add a voiceover to a path step. They will stop playing when you move to the next path step. You can add sound to specific path steps that will play only when you reach the chosen path step. Once your video is over and you move to the next path step, the background track will resume playing from the beginning. Note: If you have a video in your path, the background track will stop playing to allow the audio from your video to play uninterrupted. Your background track will now play continuously once you enter “Present” Mode. To remove the track from your prezi, click the trashcan icon. Once the file has uploaded, you can click the triangle to play the track or click Done to continue editing your prezi. Once you have selected your background track, you will see it start to upload into your prezi. Locate the file you want to use and upload it into your prezi. In Edit Mode, select Insert from the top menu. Watch this tutorial to learn more on adding a background track, or follow the instructions below. Adding a background trackĪ background track will continuously play whenever your prezi is viewed. For more information on which software applications you can use to create these kinds of files, click here. Note: Prezi Classic currently supports the following audio file formats: MP3, M4A, FLAC, WMA, WAV, OGG, AAC, 3GP.
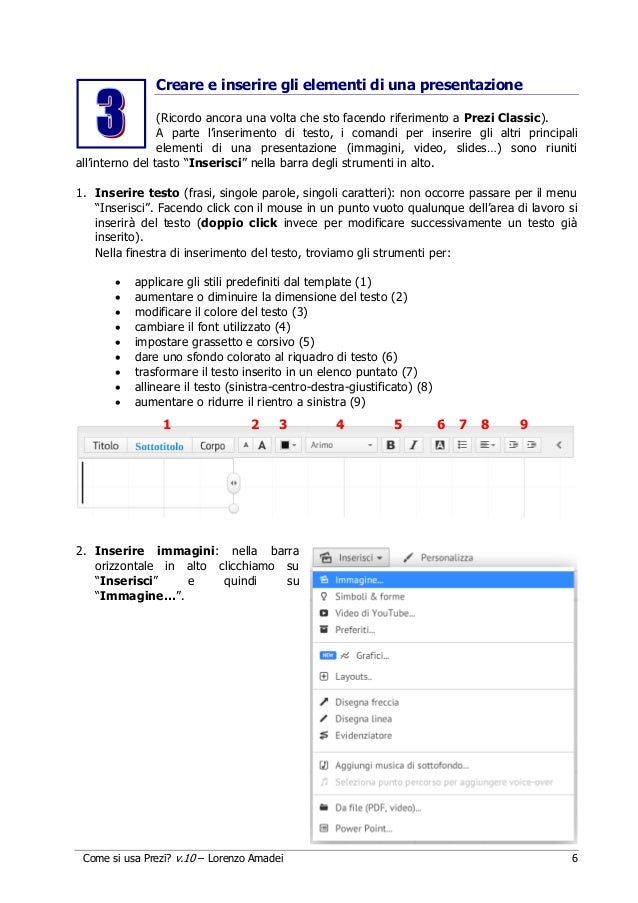
There are two ways to add sound to a prezi: as a background track and to specific path steps. Check out our video to learn about the two ways to add sound to your prezi. Since this feature was created with voiceovers in mind, it is ideal for prezis that are displayed online without a presenter. Sound can be particularly useful for a prezi that you intend to embed on a website or play on a continuous loop. Adding sound to a prezi is a great way to enhance the presentation of your ideas.


 0 kommentar(er)
0 kommentar(er)
